Kamis, 18 Desember 2014
Kamis, 11 Desember 2014
Minggu, 30 November 2014
Langkah-langkah Pembuatan Peta Overlay
Overlay adalah metode pembuatan peta dengan mentumpangsusunkan peta yang ada, pada umumnya daerah atau data dasar yang digunakan sama akan tetapi isi tiap peta berbeda. Hasil pembuatan peta overlay akan menjadikan sebuah peta dengan berbagai macam data atau informasi didalamnya. Pada postingan kali ini peta yang di overlay adalah peta 3D dan peta kontur.
Pembuatan Peta 3D
1. Pilih map > new > 3D wireframe atau 3D surface
2. Gunakan data yang digunakan untuk pembuatan peta kontur sebelumnya
3. Peta 3D telah siap
Pembuata Peta Overlay
1. Gunakan lembar kerja yang telah berisi peta 3D
2. Membuat peta kontur dengan cara map > new > contour map (data yang digunakan sama dengan data yang digunakan pada pembnuatan peta 3D)
3. Mentumpangsusun kedua peta, dapat menggunakan klik kiri lalu memblok kedua peta atau tekan shift kemudian klik pada kedua peta
4. Pilih map > overlay maps
5. Peta overlay dari peta 3D dan peta kontur telah jadi
Pembuatan Peta 3D
1. Pilih map > new > 3D wireframe atau 3D surface
2. Gunakan data yang digunakan untuk pembuatan peta kontur sebelumnya
3. Peta 3D telah siap
Pembuata Peta Overlay
1. Gunakan lembar kerja yang telah berisi peta 3D
2. Membuat peta kontur dengan cara map > new > contour map (data yang digunakan sama dengan data yang digunakan pada pembnuatan peta 3D)
3. Mentumpangsusun kedua peta, dapat menggunakan klik kiri lalu memblok kedua peta atau tekan shift kemudian klik pada kedua peta
4. Pilih map > overlay maps
5. Peta overlay dari peta 3D dan peta kontur telah jadi
Hasil akhir pembuatan Peta Overlay
Selamat Mencoba guys..
Rabu, 26 November 2014
Rabu, 19 November 2014
Rabu, 12 November 2014
Selasa, 28 Oktober 2014
Cara Membuat Grafik Pada Ms.Excel
CARA MEMBUAT GRAFIK PADA MICROSOFT
EXCEL
- Pertama-tama
buatlah data yang akan dibuat grafik dalam bentuk table. Sebagai contoh bisa
dilihat gambar dibawah ini.

Cara Membuat Grafik pada Microsoft Excel
- Blok
area table mulai B3 sampai dengan D15

Cara Membuat Grafik pada Microsoft Excel - Buka
ribbon Insert kemudian pilih salah satu bentuk grafik yang diinginkan pada
group menucharts. Misalnya kita pilih saja bentuk column dengan sub
pilihan 2-D column seperti gambar dibawah ini.

Cara Membuat Grafik pada Microsoft Excel - Cara membuat grafik pada
microsoft excel
selanjutnya adalah Maka secara otomatis grafik akan muncul di lembar kerja
tersebut. Dapat anda lihat bahwa antaragrafik dan data saling terhubung.
Jika data di table anda rubah, maka secara otomatis grafik juga akan
berubah. Kini anda dapat memperbesar ukuran grafik dengan drag pojok cart
area kearah keluar kemudian atur sesuai dengan keinginan.

Cara Membuat Grafik pada Microsoft Excel
Semoga bermanfaat guys....
Langkah-langkah Dalam Pembuatan Hyprerlink pada Ms.Power Point
Langkah-langkah Dalam Pembuatan Hyperlink Pada Ms.Power Point
Biasanya Ms. Office PowerPoint sering sekali digunakan pada kalangan siswa, mahasiswa, ataupun seorang pekerja yang membutuhkan Ms. Office PowerPoint yang sebagian besar digunakan untuk membuat sekumpulan poin-poin penting untuk dipresentasikan kepada yang bersangkutan. Biasanya powerpoint yang dibuat agar bisa terlihat lebih rinci terhadap poin-poin yang kita inginkan, kita bisa menggunakan beberapa gambar dari Shapes atau SmartArt. Dengan menggunakan fasilitas Shapes atau SmartArt, kita bisa membuat powerpoint dengan tampilan yang mudah dan langsung tertuju pada poin-poin pentingnya. Selain itu agar tampilan lebih menarik dan mudah dimengerti, kita bisa menggunakan fasilitas Hyperlink agar kata-kata yang terdapat pada isi powerpoint bisa di klik menuju link yang kita inginkan. Link yang terdapat dalam powerpoint diantaranya yaitu link untuk menuju ke slide ke slide, dari slide ke file lain dll. Untuk menggunakan hyperlink, sangat mudah sekali caranya blok kata yang kita inginkan untuk menjadi hyperlink. Kemudian klik kanan pilih hyperlink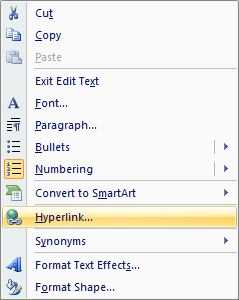
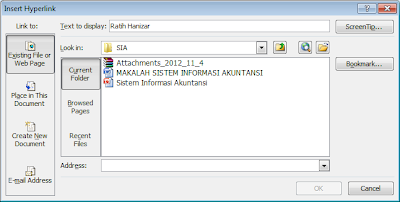
Untuk memilih link yang kita tuju, kita pilih pilihan yang kita ingin tentukan. Jika ingin menuju link dari slide ke slide maka pilih bookmark kemudian pilih slide yang kita inginkan untuk menjdi tujuan link atau kita juga bisa pilih Place in The document. Jika kita ingin menuju ke dokumen baru kita klik Create new document. Jika kita ingin menuju ke Alamat email yang dituju maka kita pilih E-mail Address.
Untuk menghubungkan halaman satu dengan halaman yang lain, pada micossoft power point kita dapat memanfaatkan menu hyperlink atau biasa disingkat dengan link dengan simbol dan biasa terletak pada menu bar INSERT –> Hyperlink. Baiklah, pada tutorial kali ini akan saya demokan cara mentautkan halaman pada power point dengan menggunakan hyperlink.
dan biasa terletak pada menu bar INSERT –> Hyperlink. Baiklah, pada tutorial kali ini akan saya demokan cara mentautkan halaman pada power point dengan menggunakan hyperlink.
Buatlah slide power point sesuai dengan kebutuhan, misalnya pada tutorial ini saya contohkan dengan 4 slide dengan ketentuan: slide 1 (judul), slide 2 (daftar isi), slide 3 (bab 1), slide 4 (bab 2). Sehingga tampilannya seperti ini:
 Hyperlink dapat
dibuat lewat sebuah kata ataupun dari sebuah button (tombol). misalkan
disini akan kita coba untuk membuat link pada slide 2 ke slide 3 dan
slide 4. Pertama blok kata-kata yang akan kita link-kan, misalnya
seperti berikut:
Hyperlink dapat
dibuat lewat sebuah kata ataupun dari sebuah button (tombol). misalkan
disini akan kita coba untuk membuat link pada slide 2 ke slide 3 dan
slide 4. Pertama blok kata-kata yang akan kita link-kan, misalnya
seperti berikut:
 pada gambar di atas, kita akan mencoba mentautkan (nge-link-kan) tulisan “Pengenalan perangkat keras komputer” ke slide ke 3 dengan cara:
pada gambar di atas, kita akan mencoba mentautkan (nge-link-kan) tulisan “Pengenalan perangkat keras komputer” ke slide ke 3 dengan cara:
Biasanya Ms. Office PowerPoint sering sekali digunakan pada kalangan siswa, mahasiswa, ataupun seorang pekerja yang membutuhkan Ms. Office PowerPoint yang sebagian besar digunakan untuk membuat sekumpulan poin-poin penting untuk dipresentasikan kepada yang bersangkutan. Biasanya powerpoint yang dibuat agar bisa terlihat lebih rinci terhadap poin-poin yang kita inginkan, kita bisa menggunakan beberapa gambar dari Shapes atau SmartArt. Dengan menggunakan fasilitas Shapes atau SmartArt, kita bisa membuat powerpoint dengan tampilan yang mudah dan langsung tertuju pada poin-poin pentingnya. Selain itu agar tampilan lebih menarik dan mudah dimengerti, kita bisa menggunakan fasilitas Hyperlink agar kata-kata yang terdapat pada isi powerpoint bisa di klik menuju link yang kita inginkan. Link yang terdapat dalam powerpoint diantaranya yaitu link untuk menuju ke slide ke slide, dari slide ke file lain dll. Untuk menggunakan hyperlink, sangat mudah sekali caranya blok kata yang kita inginkan untuk menjadi hyperlink. Kemudian klik kanan pilih hyperlink
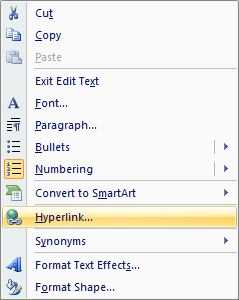
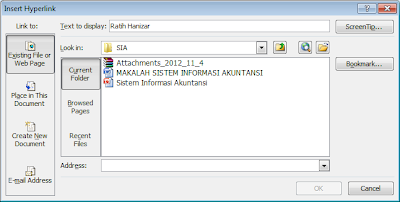
Untuk memilih link yang kita tuju, kita pilih pilihan yang kita ingin tentukan. Jika ingin menuju link dari slide ke slide maka pilih bookmark kemudian pilih slide yang kita inginkan untuk menjdi tujuan link atau kita juga bisa pilih Place in The document. Jika kita ingin menuju ke dokumen baru kita klik Create new document. Jika kita ingin menuju ke Alamat email yang dituju maka kita pilih E-mail Address.
Untuk menghubungkan halaman satu dengan halaman yang lain, pada micossoft power point kita dapat memanfaatkan menu hyperlink atau biasa disingkat dengan link dengan simbol
Buatlah slide power point sesuai dengan kebutuhan, misalnya pada tutorial ini saya contohkan dengan 4 slide dengan ketentuan: slide 1 (judul), slide 2 (daftar isi), slide 3 (bab 1), slide 4 (bab 2). Sehingga tampilannya seperti ini:
 Hyperlink dapat
dibuat lewat sebuah kata ataupun dari sebuah button (tombol). misalkan
disini akan kita coba untuk membuat link pada slide 2 ke slide 3 dan
slide 4. Pertama blok kata-kata yang akan kita link-kan, misalnya
seperti berikut:
Hyperlink dapat
dibuat lewat sebuah kata ataupun dari sebuah button (tombol). misalkan
disini akan kita coba untuk membuat link pada slide 2 ke slide 3 dan
slide 4. Pertama blok kata-kata yang akan kita link-kan, misalnya
seperti berikut: pada gambar di atas, kita akan mencoba mentautkan (nge-link-kan) tulisan “Pengenalan perangkat keras komputer” ke slide ke 3 dengan cara:
pada gambar di atas, kita akan mencoba mentautkan (nge-link-kan) tulisan “Pengenalan perangkat keras komputer” ke slide ke 3 dengan cara:
- pilih menu bar Insert –> Hyperlink sehingga muncul kotak dialog seperti berikut:
- Pada pilihan link to, pilih Place In This Document
- Pilih slide yang dituju, misalnya pada contoh ini, ditautkan ke slide 3 yaitu BAB 1
- klik OK dan berhasil
- Lakukan hal yang sama pada kalimat di bawahnya dan coba link-kan ke slide 4 (BAB 2).
Kita telah belajar mentautkan halaman lewat kata atau tulisan, sekarang
akan kita coba mentautkan halaman lewat sebuah tombol atau button.
caranya juga tak jauh beda, yaitu:
- Select button yang akan di link atau ditautkan.
- pilih menu bar Insert –> Hyperlink atau dengan meng-klik kanan button yang dimaksud dan pilih Hyperlink
- Kemudian lanjutkan dengan langkah-langkah yang sama dengan cara mentautkan halaman melalui kata-kata atau tulisan. (seperti contoh di atas).
Rabu, 15 Oktober 2014
Langkah-lagkah Pembuatan Caption
Pada kesempatan kali ini saya akan ajarkan cara membuat daftar otomatis untuk gambar, tabel, dan persamaan (equation).
Untuk membuat daftar otomatis pada gambar, tabel, dan persamaan (equation), kita perlu membuat caption terlebih dahulu.Caption berfungsi untuk mempermudah untuk pemberian nama pada gambar, tabel, atau persamaan yang kita buat pada Ms.word.
Semoga bermanfaat untuk bro sist semua....
Untuk membuat daftar otomatis pada gambar, tabel, dan persamaan (equation), kita perlu membuat caption terlebih dahulu.Caption berfungsi untuk mempermudah untuk pemberian nama pada gambar, tabel, atau persamaan yang kita buat pada Ms.word.
Cara Membuat Caption pada Gambar
- Klik kanan pada gambar dan kemudian klik Insert Caption.
Atau pada References tab, Captions grup, klik Insert Caption.
- Jika label yang ingin digunakan tidak ada, klik tombol New Label dan beri nama label yang baru, misalnya Gambar.
- Centang kotak Exclude label from caption, jika tidak ingin menggunakan label pada caption.
- Di bagian Position, klik tanda panah untuk menentukan apakah caption ditempatkan di atas (Above selected item) atau di bawah (Below selected item) gambar.
- Klik tombol Numbering untuk mengatur format nomor. Centang kotak Include chapter number, jika ingin menyertakan nomor bab secara otomatis (judul bab harus diberi heading style).
Tip:
- Lihat cara format judul bab dengan heading style di sini: Menggunakan Styles di Word.
- Cara format nomor bab yang berbeda untuk caption ada di tutorial ini: Trik Membuat Format Nomor Bab yang Berbeda untuk Caption Gambar, Tabel, dan Persamaan di Word.
- Tekan OK bila sudah selesai.
- Ketik nama gambar setelah angka. Gunakan cara yang sama untuk gambar-gambar yang lain.
Cara Membuat Caption pada Tabel
- Klik kanan tanda
pada tabel dan kemudian klik Insert Caption.
- Langkah-langkah selanjutnya sama dengan.
Cara Membuat Caption pada Persamaan (Equation)
- Klik pada persamaan dan di References tab, Captions grup, klik Insert Caption.
- Langkah-langkah selanjutnya sama dengan Cara Membuat Caption pada Gambar.
Cara Membuat Daftar Otomatis untuk Gambar, Tabel dan Persamaan (Equation)
- Klik pada halaman untuk menaruh daftar. Ketik judul daftar terlebih dahulu dan tekan Enter untuk memberi jarak antara judul dan isi daftar.
- Pada References tab, Captions grup, klik Insert Table of Figures.
- Pada Table of Figures tab, bagian General, klik tanda panah pada Caption label untuk memilih label daftar yang akan dibuat (gambar, tabel, atau persamaan).
- Klik OK bila sudah selesai.
- Untuk update daftar, klik kanan pada daftar dan kemudian klik Update Field.
Pilih:- Update page numbers only – bila ada perubahan pada nomor halaman.
- Update entire table – bila ada perubahan format dan penambahan isi pada daftar.
Semoga bermanfaat untuk bro sist semua....
Senin, 06 Oktober 2014
Senin, 29 September 2014
Tugas Aplikasi Komputer, langkah-langkah membuat blog
Langkah-langkah Membuat Blog di Blogger
Syarat utama sebelum Anda membuat blog di blogger adalah memiliki alamat email yang masih aktif, jika Anda belum membuat email, silahkan baca tutorialnya di cara membuat email di gmail atau membuat email di yahoo. Sekarang saya asumsikan bahwa anda sudah memiliki alamat email di gmail, untuk itu kita langsung saja untuk membuat blog.
1. Silahkan Anda kunjungi http://blogger.com/
2. Kemudian lihat di kanan bawah, rubah bahasa menjadi bahasa indonesia agar lebih mudah
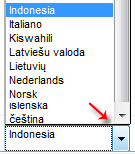
3. Masuk/login menggunakan username/nama pengguna serta password gmail anda ( akun email anda bisa juga untuk login ke blogger).

4. Isilah formulir data Anda yang terlampir seperti:
- Nama tampilan : isi dengan nama yang akan ditampilkan pada profile blog anda.
- Jenis Kelamin : pilih jenis kelamin Anda, misalnya: Pria.
- Penerimaan Persyaratan : Ceklis sebagai tanda anda setuju dengan peraturan yang telah di tetapkan oleh pihak blogger. Sebaiknya baca terlebihdahulu persyaratan dan ketentuan yang diberikan pihak blogger agar Anda mengerti.
5. Klik tanda panah bertuliskan “Lanjutkan”. Kemudian klik "Blog Baru"
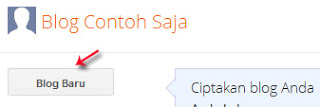
6. Selanjutnya isi formulir data blog Anda pada form yang disediakan seperti:
- Judul : Isi dengan judul blog yang Anda inginkan, misal : Panduan dan Tutorial Blogger
- Alamat : isi dengan alamat blog yang di inginkan.
- Template : pilih template (tampilan blog) yang Anda disukai
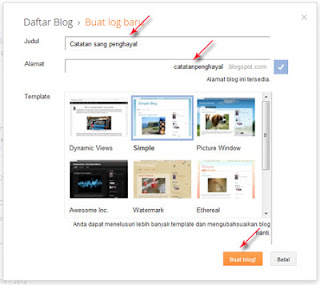
8. Sampai tahap ini blog Anda sudah selesai dibuat, namun untuk menghindari anggapan spam oleh google sebaiknya anda mulai membuat artikel, minimal 1 postingan. Untuk membuat postingan/artikel ikuti tutorial blog berikut ini.
9. Klik tulisan "Mulai memposkan
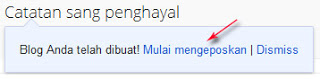
10. Isi judul dan artikel yang ingin Anda postkan di blog
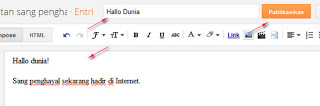
11. Setelah tulisan Anda selesai lalu klik "pratinjau" untuk melihat hasil sementara, jika sudah sesuai maka klik "publikasikan"
12. Selesai dan saya ucapkan "Selamat" publikasikan juga bog baru Anda pada sahabat atau orang terdekat Anda bahwa sekarang anda sudah memiliki blog.
Demikian yang dapat saya sampaikan mengenai tutorial cara membuat blog gratis di blogger, semoga bermanfaat ya bray....
Kamis, 25 September 2014
Introducing
Assaalamulaikum bray..sist...salam semangat selalu yeah!!
Kula badhe kenalan kalian rencang-rencang sedayaaaa :D
Kula gadah jeneng Adam Nurcahya Priyandwiky paling ganteng sejagad erat-erat ngantos mas Akbar Al Majjid kelewat tebih sanget
Kula namung menungsa biasa ingkang kuliah mendet Program Studi Teknik Lingkungan "Kebumian" banget wonten UPN Veteran Yogyakarta, niki namung setunggal wonten Indonesia Teknik Lingkungan ingkang mempelajari ilmu kebumian banget ngantos jero-jerone.
Kula gadah katah sederek katah sanget wonten mriku lan kula tercantum dados mahasiswa nomer 114130029.
Katah praktikum ingkang kula senengi, salah satunggalipun praktikum aplikasi komputer amargi mata kuliahipun menarik asdos-asdosipun ganteng-ganteng lan ayu-ayu dados damel kula tambah semangat
sampun rumiyin mboten usah katah-katah, maturnuwun nggih
dhaadhaaaah!!!
semangat yeah!!
Kula badhe kenalan kalian rencang-rencang sedayaaaa :D
Kula gadah jeneng Adam Nurcahya Priyandwiky paling ganteng sejagad erat-erat ngantos mas Akbar Al Majjid kelewat tebih sanget
Kula namung menungsa biasa ingkang kuliah mendet Program Studi Teknik Lingkungan "Kebumian" banget wonten UPN Veteran Yogyakarta, niki namung setunggal wonten Indonesia Teknik Lingkungan ingkang mempelajari ilmu kebumian banget ngantos jero-jerone.
Kula gadah katah sederek katah sanget wonten mriku lan kula tercantum dados mahasiswa nomer 114130029.
Katah praktikum ingkang kula senengi, salah satunggalipun praktikum aplikasi komputer amargi mata kuliahipun menarik asdos-asdosipun ganteng-ganteng lan ayu-ayu dados damel kula tambah semangat
sampun rumiyin mboten usah katah-katah, maturnuwun nggih
dhaadhaaaah!!!
semangat yeah!!
Langganan:
Postingan (Atom)
























