Langkah-langkah Dalam Pembuatan Hyperlink Pada Ms.Power Point
Biasanya Ms. Office PowerPoint sering sekali digunakan pada kalangan siswa, mahasiswa, ataupun seorang pekerja yang membutuhkan Ms. Office PowerPoint yang sebagian besar digunakan untuk membuat sekumpulan poin-poin penting untuk dipresentasikan kepada yang bersangkutan. Biasanya powerpoint yang dibuat agar bisa terlihat lebih rinci terhadap poin-poin yang kita inginkan, kita bisa menggunakan beberapa gambar dari Shapes atau SmartArt. Dengan menggunakan fasilitas Shapes atau SmartArt, kita bisa membuat powerpoint dengan tampilan yang mudah dan langsung tertuju pada poin-poin pentingnya. Selain itu agar tampilan lebih menarik dan mudah dimengerti, kita bisa menggunakan fasilitas Hyperlink agar kata-kata yang terdapat pada isi powerpoint bisa di klik menuju link yang kita inginkan. Link yang terdapat dalam powerpoint diantaranya yaitu link untuk menuju ke slide ke slide, dari slide ke file lain dll. Untuk menggunakan hyperlink, sangat mudah sekali caranya blok kata yang kita inginkan untuk menjadi hyperlink. Kemudian klik kanan pilih hyperlink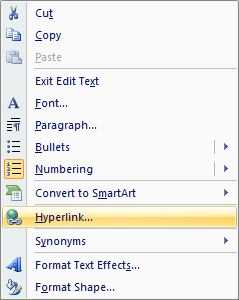
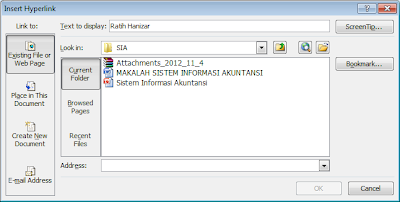
Untuk memilih link yang kita tuju, kita pilih pilihan yang kita ingin tentukan. Jika ingin menuju link dari slide ke slide maka pilih bookmark kemudian pilih slide yang kita inginkan untuk menjdi tujuan link atau kita juga bisa pilih Place in The document. Jika kita ingin menuju ke dokumen baru kita klik Create new document. Jika kita ingin menuju ke Alamat email yang dituju maka kita pilih E-mail Address.
Untuk menghubungkan halaman satu dengan halaman yang lain, pada micossoft power point kita dapat memanfaatkan menu hyperlink atau biasa disingkat dengan link dengan simbol dan biasa terletak pada menu bar INSERT –> Hyperlink. Baiklah, pada tutorial kali ini akan saya demokan cara mentautkan halaman pada power point dengan menggunakan hyperlink.
dan biasa terletak pada menu bar INSERT –> Hyperlink. Baiklah, pada tutorial kali ini akan saya demokan cara mentautkan halaman pada power point dengan menggunakan hyperlink.
Buatlah slide power point sesuai dengan kebutuhan, misalnya pada tutorial ini saya contohkan dengan 4 slide dengan ketentuan: slide 1 (judul), slide 2 (daftar isi), slide 3 (bab 1), slide 4 (bab 2). Sehingga tampilannya seperti ini:
 Hyperlink dapat
dibuat lewat sebuah kata ataupun dari sebuah button (tombol). misalkan
disini akan kita coba untuk membuat link pada slide 2 ke slide 3 dan
slide 4. Pertama blok kata-kata yang akan kita link-kan, misalnya
seperti berikut:
Hyperlink dapat
dibuat lewat sebuah kata ataupun dari sebuah button (tombol). misalkan
disini akan kita coba untuk membuat link pada slide 2 ke slide 3 dan
slide 4. Pertama blok kata-kata yang akan kita link-kan, misalnya
seperti berikut:
 pada gambar di atas, kita akan mencoba mentautkan (nge-link-kan) tulisan “Pengenalan perangkat keras komputer” ke slide ke 3 dengan cara:
pada gambar di atas, kita akan mencoba mentautkan (nge-link-kan) tulisan “Pengenalan perangkat keras komputer” ke slide ke 3 dengan cara:
Biasanya Ms. Office PowerPoint sering sekali digunakan pada kalangan siswa, mahasiswa, ataupun seorang pekerja yang membutuhkan Ms. Office PowerPoint yang sebagian besar digunakan untuk membuat sekumpulan poin-poin penting untuk dipresentasikan kepada yang bersangkutan. Biasanya powerpoint yang dibuat agar bisa terlihat lebih rinci terhadap poin-poin yang kita inginkan, kita bisa menggunakan beberapa gambar dari Shapes atau SmartArt. Dengan menggunakan fasilitas Shapes atau SmartArt, kita bisa membuat powerpoint dengan tampilan yang mudah dan langsung tertuju pada poin-poin pentingnya. Selain itu agar tampilan lebih menarik dan mudah dimengerti, kita bisa menggunakan fasilitas Hyperlink agar kata-kata yang terdapat pada isi powerpoint bisa di klik menuju link yang kita inginkan. Link yang terdapat dalam powerpoint diantaranya yaitu link untuk menuju ke slide ke slide, dari slide ke file lain dll. Untuk menggunakan hyperlink, sangat mudah sekali caranya blok kata yang kita inginkan untuk menjadi hyperlink. Kemudian klik kanan pilih hyperlink
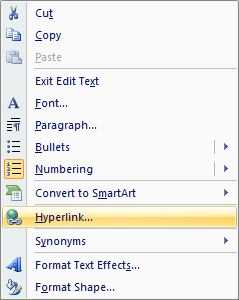
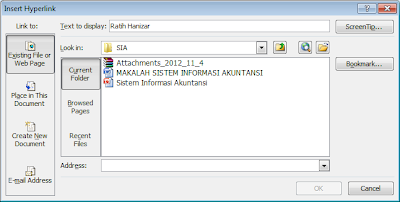
Untuk memilih link yang kita tuju, kita pilih pilihan yang kita ingin tentukan. Jika ingin menuju link dari slide ke slide maka pilih bookmark kemudian pilih slide yang kita inginkan untuk menjdi tujuan link atau kita juga bisa pilih Place in The document. Jika kita ingin menuju ke dokumen baru kita klik Create new document. Jika kita ingin menuju ke Alamat email yang dituju maka kita pilih E-mail Address.
Untuk menghubungkan halaman satu dengan halaman yang lain, pada micossoft power point kita dapat memanfaatkan menu hyperlink atau biasa disingkat dengan link dengan simbol
Buatlah slide power point sesuai dengan kebutuhan, misalnya pada tutorial ini saya contohkan dengan 4 slide dengan ketentuan: slide 1 (judul), slide 2 (daftar isi), slide 3 (bab 1), slide 4 (bab 2). Sehingga tampilannya seperti ini:
 Hyperlink dapat
dibuat lewat sebuah kata ataupun dari sebuah button (tombol). misalkan
disini akan kita coba untuk membuat link pada slide 2 ke slide 3 dan
slide 4. Pertama blok kata-kata yang akan kita link-kan, misalnya
seperti berikut:
Hyperlink dapat
dibuat lewat sebuah kata ataupun dari sebuah button (tombol). misalkan
disini akan kita coba untuk membuat link pada slide 2 ke slide 3 dan
slide 4. Pertama blok kata-kata yang akan kita link-kan, misalnya
seperti berikut: pada gambar di atas, kita akan mencoba mentautkan (nge-link-kan) tulisan “Pengenalan perangkat keras komputer” ke slide ke 3 dengan cara:
pada gambar di atas, kita akan mencoba mentautkan (nge-link-kan) tulisan “Pengenalan perangkat keras komputer” ke slide ke 3 dengan cara:
- pilih menu bar Insert –> Hyperlink sehingga muncul kotak dialog seperti berikut:
- Pada pilihan link to, pilih Place In This Document
- Pilih slide yang dituju, misalnya pada contoh ini, ditautkan ke slide 3 yaitu BAB 1
- klik OK dan berhasil
- Lakukan hal yang sama pada kalimat di bawahnya dan coba link-kan ke slide 4 (BAB 2).
Kita telah belajar mentautkan halaman lewat kata atau tulisan, sekarang
akan kita coba mentautkan halaman lewat sebuah tombol atau button.
caranya juga tak jauh beda, yaitu:
- Select button yang akan di link atau ditautkan.
- pilih menu bar Insert –> Hyperlink atau dengan meng-klik kanan button yang dimaksud dan pilih Hyperlink
- Kemudian lanjutkan dengan langkah-langkah yang sama dengan cara mentautkan halaman melalui kata-kata atau tulisan. (seperti contoh di atas).



Tidak ada komentar:
Posting Komentar