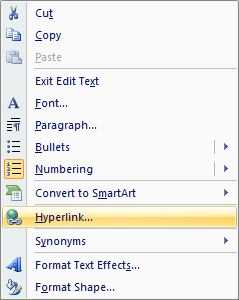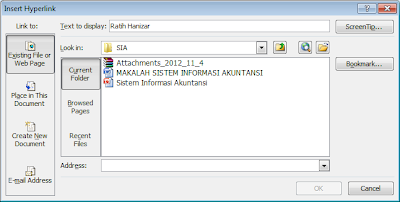Pada kesempatan kali ini saya akan ajarkan cara membuat daftar otomatis untuk gambar, tabel, dan persamaan (equation).
Untuk membuat daftar otomatis pada gambar, tabel, dan persamaan (equation), kita perlu membuat caption terlebih dahulu.Caption berfungsi untuk mempermudah untuk pemberian nama pada gambar, tabel, atau persamaan yang kita buat pada Ms.word.
Cara Membuat Caption pada Gambar
- Klik kanan pada gambar dan kemudian klik Insert Caption.
Atau pada References tab, Captions grup, klik Insert Caption.

- Jika label yang ingin digunakan tidak ada, klik tombol New Label dan beri nama label yang baru, misalnya Gambar.
- Centang kotak Exclude label from caption, jika tidak ingin menggunakan label pada caption.
- Di bagian Position, klik tanda panah untuk menentukan apakah caption ditempatkan di atas (Above selected item) atau di bawah (Below selected item) gambar.
- Klik tombol Numbering untuk mengatur format nomor. Centang kotak Include chapter number, jika ingin menyertakan nomor bab secara otomatis (judul bab harus diberi heading style).

Tip:
- Tekan OK bila sudah selesai.
- Ketik nama gambar setelah angka. Gunakan cara yang sama untuk gambar-gambar yang lain.
Cara Membuat Caption pada Tabel
- Klik kanan tanda
 pada tabel dan kemudian klik Insert Caption.
pada tabel dan kemudian klik Insert Caption.
- Langkah-langkah selanjutnya sama dengan.
Cara Membuat Caption pada Persamaan (Equation)

- Klik pada persamaan dan di References tab, Captions grup, klik Insert Caption.

- Langkah-langkah selanjutnya sama dengan Cara Membuat Caption pada Gambar.
Cara Membuat Daftar Otomatis untuk Gambar, Tabel dan Persamaan (Equation)
- Klik pada halaman untuk menaruh daftar. Ketik judul daftar terlebih dahulu dan tekan Enter untuk memberi jarak antara judul dan isi daftar.
- Pada References tab, Captions grup, klik Insert Table of Figures.

- Pada Table of Figures tab, bagian General, klik tanda panah pada Caption label untuk memilih label daftar yang akan dibuat (gambar, tabel, atau persamaan).

- Klik OK bila sudah selesai.
- Untuk update daftar, klik kanan pada daftar dan kemudian klik Update Field.
Pilih:
- Update page numbers only – bila ada perubahan pada nomor halaman.
- Update entire table – bila ada perubahan format dan penambahan isi pada daftar.
Semoga bermanfaat untuk bro sist semua....